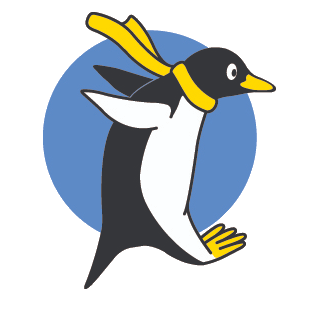들어가며

python은 interpreter 언어라서 전체 소스코드를 컴파일 하지 않고 한 줄 단위로 실행이 가능합니다. (프로그래밍 언어 수업 시간이 아니므로 자세한 내용은 생략하겠습니다.)
이러한 파이썬의 독특한 특징을 이용해서 셀 단위로 코드를 짜고, 바로바로 결과를 확인할 수 있는 개발환경이 jupyter notebook입니다. 코드 실행 결과를 바로바로 시각화 할 수 있기 때문에 데이터 분석이나 AI 분야에서 널리 활용됩니다.
이번 포스팅에서는 jupyter notebook 을 설치하고 실행해보겠습니다.
설치 및 실행
jupyter notebook
터미널을 열고 pip을 이용해서 jupyter notebook을 설치해줍니다.
$ pip install jupyter-notebook그 다음, 코드를 작성하고자 하는 위치로 이동한 다음 jupyter notebook 명령어를 실행해줍니다. jupyter notebook이 실행되면서, 웹 브라우저를 통해서 접속할 수 있는 URL이 출력됩니다. 별도의 설정을 하지 않았다면 localhost:8888 주소로 접속할 수 있습니다.
$ cd {코드 작성하고자 하는 위치}
$ jupyter notebook
>>
[I 10:32:30.520 NotebookApp] Shutting down 0 kernels
[I 10:32:30.521 NotebookApp] Shutting down 0 terminals
❯ jupyter notebook
[I 2023-10-16 10:32:37.393 LabApp] JupyterLab extension loaded from /Users/user/miniconda3/lib/python3.10/site-packages/jupyterlab
[I 2023-10-16 10:32:37.393 LabApp] JupyterLab application directory is /Users/user/miniconda3/share/jupyter/lab
[I 10:32:37.396 NotebookApp] Serving notebooks from local directory: /Users/user/dev/jupyter-notebook-test
[I 10:32:37.396 NotebookApp] Jupyter Notebook 6.5.2 is running at:
[I 10:32:37.396 NotebookApp] http://localhost:8888/?token=645342ef8246184800e4bdff70a788a368dbf323349a126d
[I 10:32:37.396 NotebookApp] or http://127.0.0.1:8888/?token=645342ef8246184800e4bdff70a788a368dbf323349a126d
[I 10:32:37.396 NotebookApp] Use Control-C to stop this server and shut down all kernels (twice to skip confirmation).
[C 10:32:37.398 NotebookApp]
To access the notebook, open this file in a browser:
file:///Users/user/Library/Jupyter/runtime/nbserver-51981-open.html
Or copy and paste one of these URLs:
http://localhost:8888/?token=645342ef8246184800e4bdff70a788a368dbf323349a126d
or http://127.0.0.1:8888/?token=645342ef8246184800e4bdff70a788a368dbf323349a126d다음과 같은 화면을 볼 수 있으면 성공입니다.
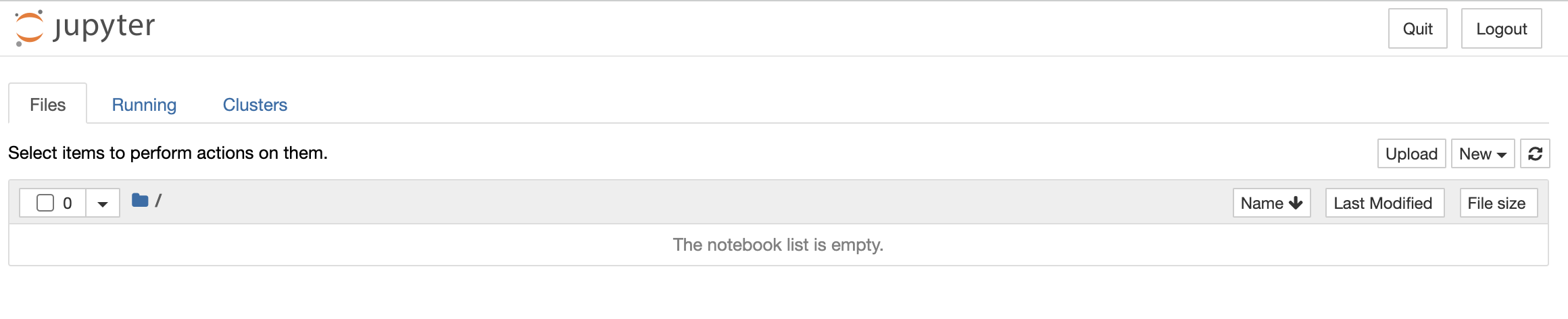
jupyter lab 설치 및 실행
jupyter lab은 jupyter notebook의 확장판이라고 생각하시면 됩니다. 그냥 jupyter notebook을 사용하셔도 괜찮지만, jupyter lab을 사용하면 파일 트리구조 탐색 등 여러 편리한 기능들을 사용할 수 있어서 설치하는 김에 같이 깔아서 사용하면 좋습니다.
마찬가지로 pip을 이용해서 설치할 수 있습니다.
$ pip install jupyterlab기존의 jupyter-notebook은 종료해주고, 같은 위치에서 jupyter lab 명령어를 실행해보겠습니다.
$ jupyter labjupyter notebook을 실행했을 때와 사뭇 다른 화면이 나오면 성공입니다.

jupyter를 이용한 파이썬 개발
이번에는 jupyter lab을 이용해서 파이썬 코딩 하는 법을 배워보겠습니다.
코드 셀 생성 및 실행
jupyter lab 화면에서 python3 notebook을 생성한 다음, 코드 셀에 print(”hello world”)를 작성해보겠습니다. 작성된 코드는 위에 보이는 재생 버튼을 누르면 실행할 수 있습니다. 또는 shift + enter를 눌러주면 간편하게 실행할 수 있습니다.
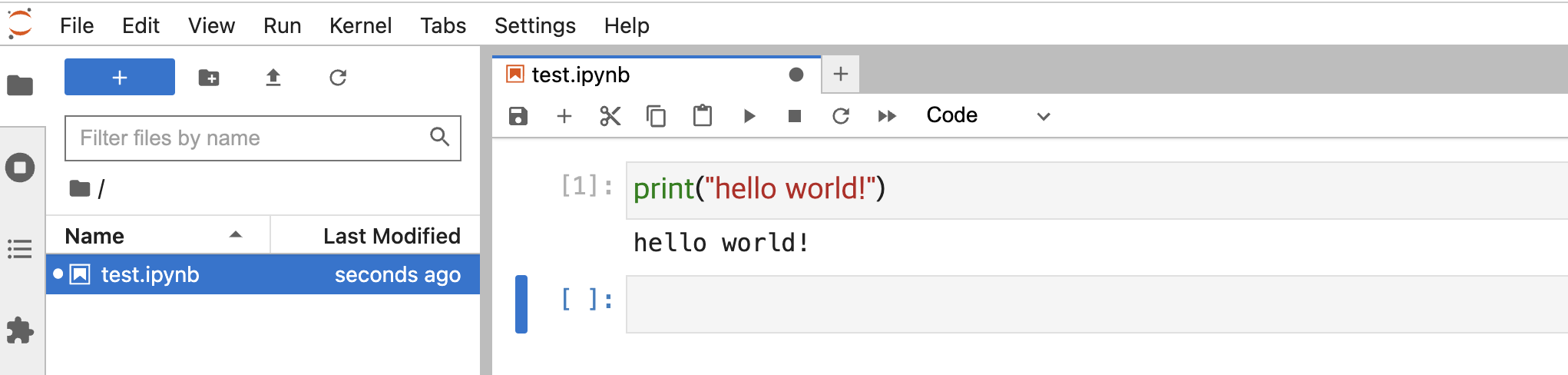
코드 셀 추가 및 삭제
+ 버튼을 눌러서 코드 셀을 추가할 수 있고, 가위 버튼을 눌러서 제거할 수 있습니다. 위 셀에서 정의한 변수를 아래 셀에서 사용할 수도 있습니다. 반대로 아래 셀에서 정의한 변수를 위에서 실행할 수도 있지만, 위에서 정의한 변수를 아래서 쓰도록 습관을 들이는 것이 좋습니다.
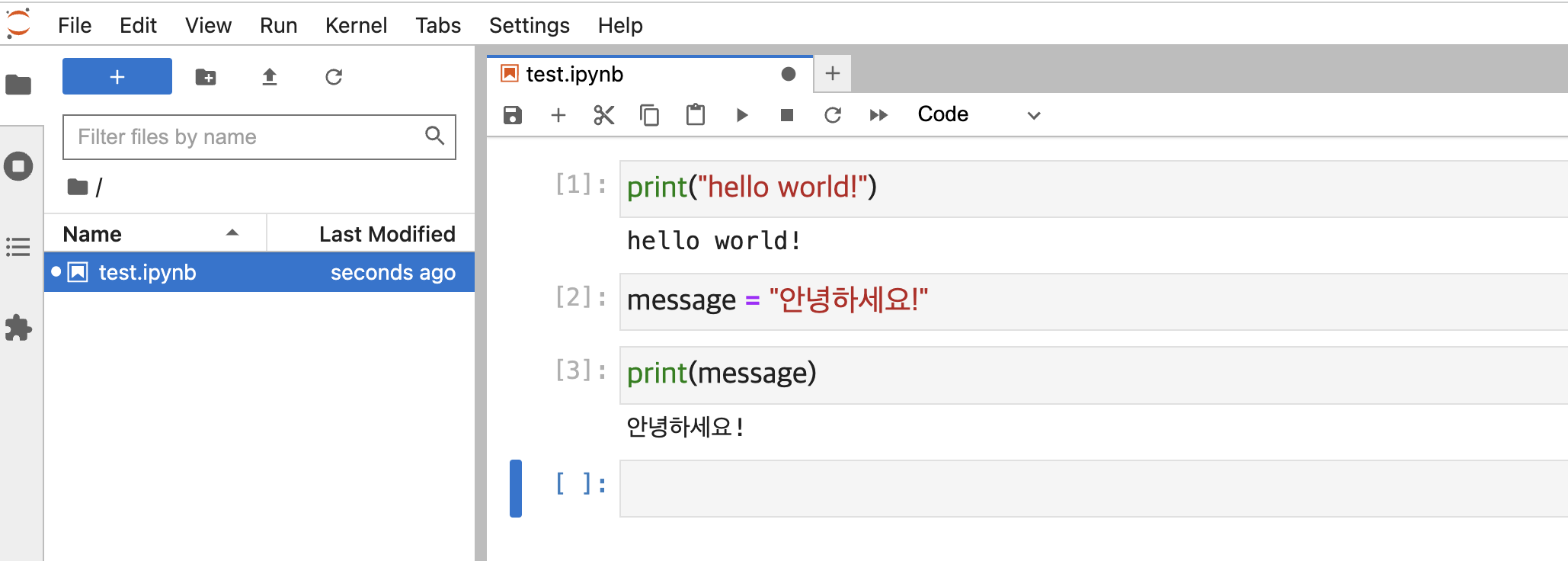
마크다운 셀의 활용
셀의 타입에는 code, markdown, raw 세 종류가 있습니다. 그 중에서 code와 markdown을 주로 사용합니다. 셀을 추가하면 기본적으로 코드셀이지만, 변경할 수 있습니다. 한번 마크다운 셀을 만들고, 마크다운 문법으로 텍스트를 작성해보겠습니다.

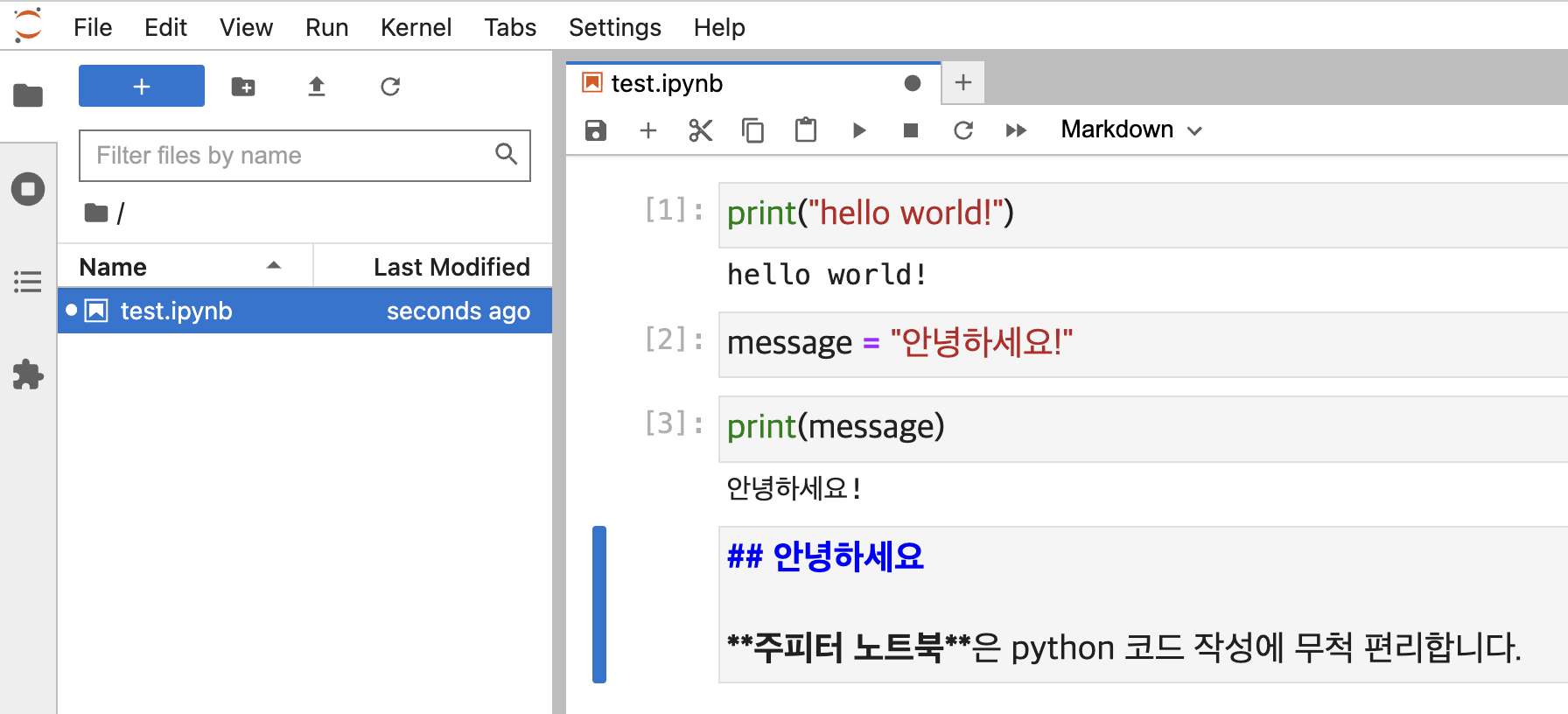
작성된 마크다운 셀을 실행하면 깔끔하게 화면에 렌더링 된 것을 확인할 수 있습니다. 이 같은 특징을 이용하면 코드에 대한 설명과 실제 코드를 하나의 파일로 작성할 수 있습니다. 때문에 강의자료나 튜토리얼을 만들 때 많이 사용됩니다.

실행 중인 코드 중단
실행하면 1000초 동안 멈춰있는 코드를 작성하고, 셀을 실행해보겠습니다. 실행 중인 셀은 “*”로 표시됩니다.
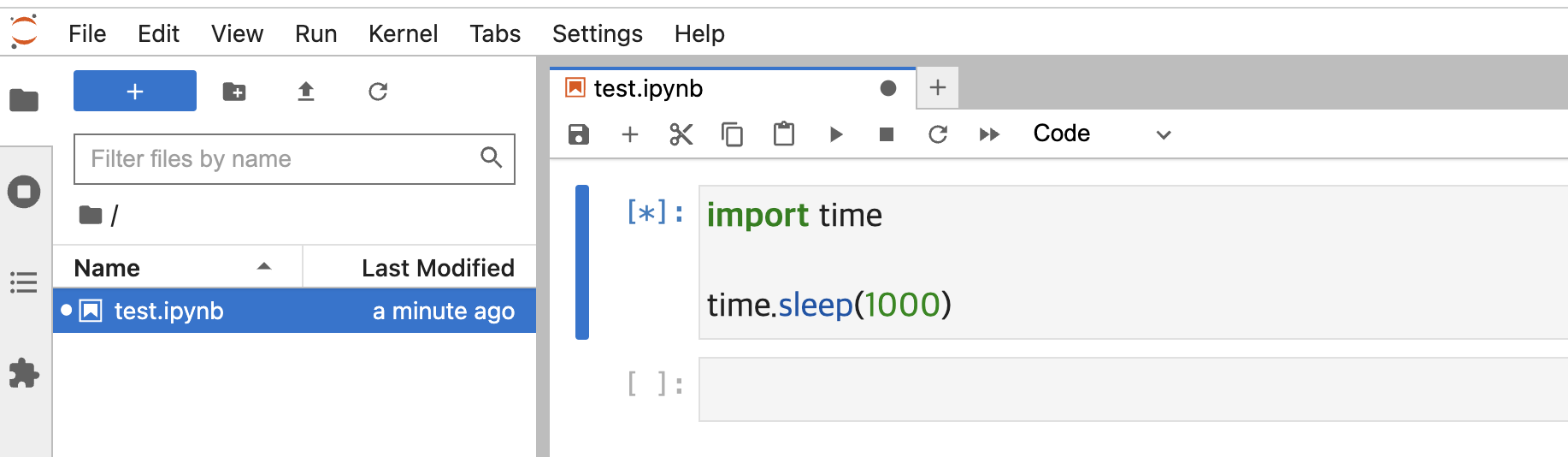
상단의 네모 버튼을 눌러주면 KeyboardInterrupt가 발생하면서 중단됩니다.
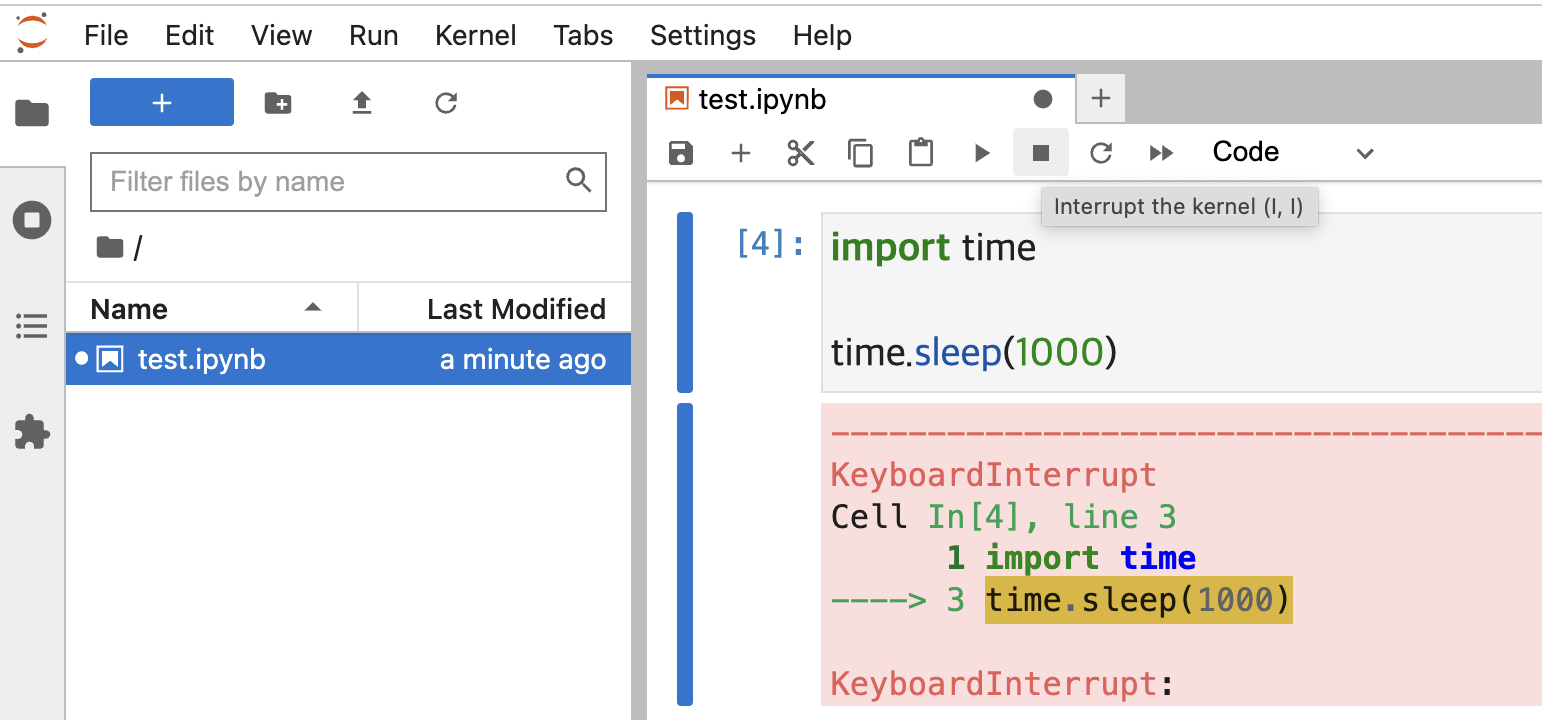
커널 재시작
데이터 분석이나 AI 모델 학습을 할 때, 파이썬 실행환경을 재시작 하고싶은 경우가 왕왕 있습니다. 이럴 때는 상단의 새로고침 버튼을 눌러주면 됩니다. 단, 커널을 재시작할 경우 기존에 정의되었던 변수들이나 데이터가 초기화 되니 주의해주세요.
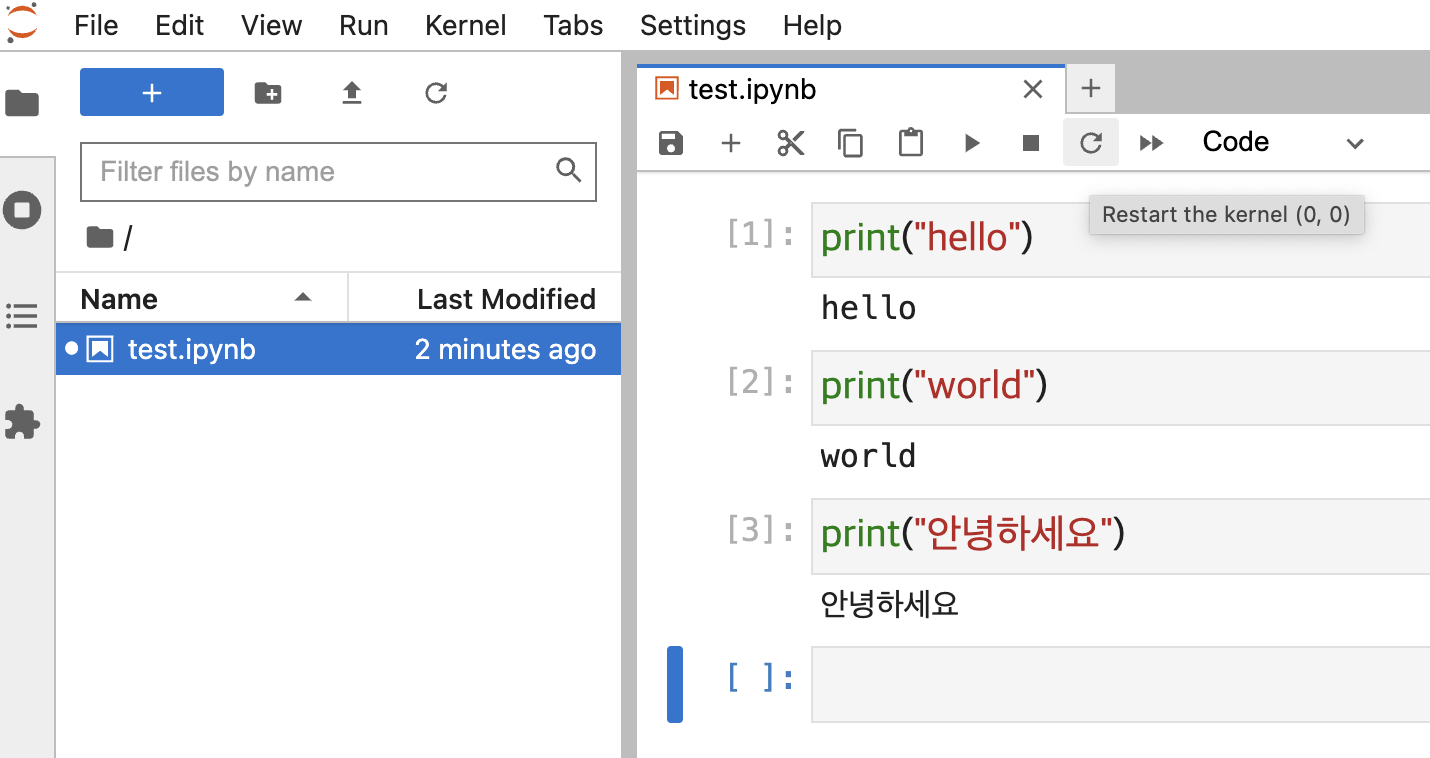
커널 재시작 및 전체 셀 실행
커널 재시작과 함께 모든 셀을 다시 실행하고 싶다면 재생 버튼 두개가 붙어있는 빨리감기 버튼을 눌러주면 됩니다.

마치며
이번 포스팅에서는 jupyter notebook과 jupyter lab을 설치하고, 어떻게 사용하는지 알아보았습니다. 앞으로 교육 과정 내에서 정말 많이 사용할 예정이니, 사용법을 잘 익혀두시기 바랍니다.
'갈아먹는 엔지니어링 시리즈 > 파이썬 기초' 카테고리의 다른 글
| pycharm IDE 설치 (0) | 2023.10.24 |
|---|---|
| 갈아먹는 Code Refactoring [2] 파이썬 코드 리팩토링 해보기 (1) | 2020.02.26 |
| 갈아먹는 Code Refactoring [1] 코드 리팩토링의 즐거움 (0) | 2020.02.25 |
| 갈아먹는 파이썬[2] @ decorator란? (1) | 2019.09.18 |
| 갈아먹는 파이썬 [1] generator와 yield (2) | 2019.09.14 |